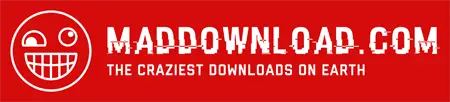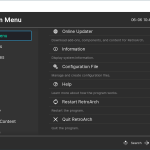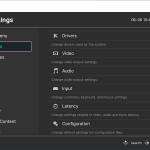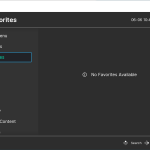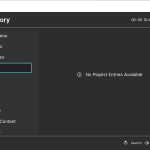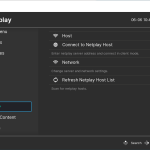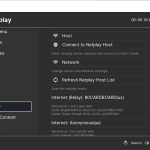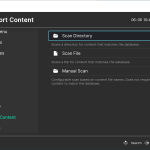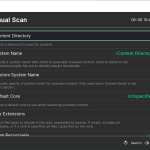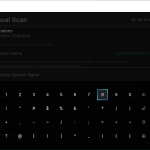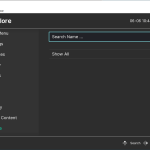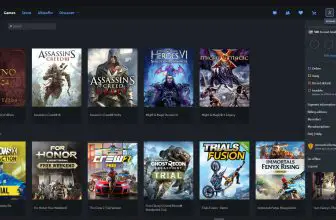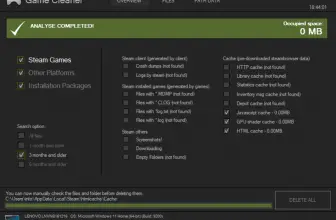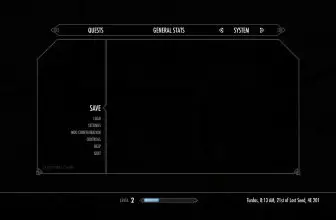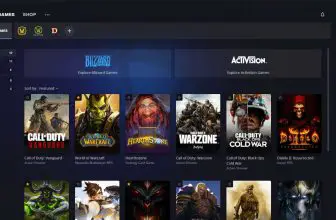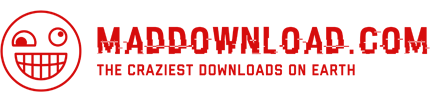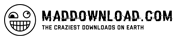Many people make the mistake of calling RetroArch an emulator. This is far more than just an emulator; it is like a big client that keeps all of your emulators and retro games in one easy-to-access place. I used to have a separate emulator for NES, SNES, Sega, and PlayStation! With this, I can keep everything in one place and switch between consoles quickly.
How to Download RetroArch
To download the program, click on the Download button that you will find located at the end of this review. If you’re in the market for emulators, check out also our reviews of DeSmuME (Nintendo DS), Citra (Nintendo 3DS), and Dolphin Emulator (Nintendo Wii and Game Cube).
The Program Review
RetroArch is one of those things that once you have used it and got the hang of it, there is no going back to individual emulators. While RetroArch is great and the most convenient way to play retro games on your computer, once downloaded, you do have to do a bit of work to get it up and running.
Once downloaded, you then need to download various “cores”. Cores are basically the emulators that RetroArch is going to run. You select load core from the menu and a whole bunch will appear. The cores I use are, Nestopia for NES, Snes9X for Super NES, Genesis Plus GX for all my retro Sega needs, Beetle PSX for PlayStation 1, and Mupen64 for Nintendo 64.
There are many other cores for each system so feel free to play around and see which one you like best. There are cores for systems like the PlayStation 2 and GameCube, but I found the performance of these to be rather spotty. I would suggest you are probably better at using individual emulators for more powerful consoles.
Once you have downloaded your core, you need games. I cannot tell you how to source games, but if you have games on your PC, RetroArch will scan the folder and put all the games for each console in their own place. It keeps your collection nice and neat. I just use the default RetroArch “skin” but there are many to choose from.
I use an Xbox One controller for my PC gaming and it mapped everything for most cores right away. RetroArch has many different controller options and you can set up each core so that it controls just the way you want it to. There are also many settings that you can tinker with.
I have to be honest and say that I leave the video settings just the way they are. However, RetroArch has a ton of different visual options for you guys that love to play around with stuff like this. It is worth noting that there is a main settings option that deals with RetroArch options and then each core also has its own settings section too.
The number of games I have played using this on various systems is in the hundreds. For the most part, RetroArch works great. You can save your states, quickly switch between games and cores and once you get the hang of it all, it is very easy to use. It has crashed on me a few times, but to be fair, every single emulator I have ever used in the past has done this too.
If you are someone who plays a lot of retro games on your PC, RetroArch is going to change your life! It does have a bit of a learning curve, but once you get the hang of it there truly is no going back to individual emulators.